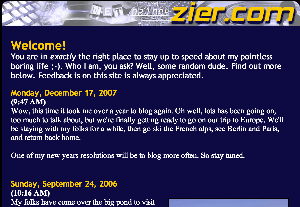With more people working from home and using on video conferencing, a lot of users are discovering problems with their home network they may not have paid attention to in the past. In this post, I’ll share common problems I’ve seen, and suggest solutions. I’ve seen a lot of people buy hardware or upgrade their internet service with little change, as they were fixing the wrong thing.
This guide should give you more confidence in making the right changes. Here are common issues with the symptoms and proposed solutions.
| Problem | symptoms | solution |
|---|---|---|
| Unreliable ISP | Frequent outages of internet service. | Check downdetector to see if others in your area are experiencing the same issues. If not, call your ISP and work with them to identify the issue. Many modems have troubleshooting pages showing Cable signal strength and other important pointers. Check DSL Reports, BroadbandNow or InMyArea to see if there are better ISPs available in your area. Failing that, implement a failover internet solution using a second ISP, or buy an LTE backup device like the Netgear LB2120 with a cheap prepaid plan (T-Mobile in the US, for example). |
| Old Cable Modem | Can’t use full bandwidth, slow uploads. | Upgrade to a DOCSIS 3.1 32×4 cable modem, i.e. Netgear CM1000 or ARRIS SURFboard SB8200. This will enable you to use channels your neighbors are not using, and likely increase the available bandwidth. |
| Old Wifi Router | Inconsistent coverage throughout the home, good quality internet on wired, but not WiFi. | If your router still uses 802.11b or 802.11n, upgrade to new Wifi 5 (802.11ac) or Wifi 6 (802.11ad) router, or mesh system like Google Wifi or Netgear Orbi (depending on the size of your home and type of walls). |
| Poor Wifi Reception | Signal indicator shows low signal in some areas in the home. | Try elevating your Wifi router to reduce interference from furniture and other “ground level” objects. If that does not help, consider switching to a mesh network setup, as shown above. In cases where you have walls that are hard to penetrate, consider using wired ethernet, or a wired alternative like Powerline (using your home’s electrical wiring) or MoCa (using Coax/TV wiring in your home). |
| Noisy Wifi Environment | Good signal, but packet loss even when pinging local router IP. | Use a tool like Wifi Explorer to survey your environment. Configure the router to use a channel that is least used. Configure an SSID that only uses the 5 GHz band, and make sure your devices connect to that SSID. Where possible, use wired ethernet, or use a wired alternative like Powerline (using your home’s electrical wiring) or MoCa (using Coax/TV wiring in your home). |
| Insufficient Upload Bandwidth | Choppy audio/video when video is enabled and multiple people in the home are on conferences. | Make sure your upload bandwidth (as measured by speedtest.net) allows for enough bandwidth – about 3 Mbps per video participant in the household (based on Zoom docs). Check DSL Reports, BroadbandNow or InMyArea to see if there are better ISPs available in your area. |
| Packet Loss | Choppy audio/video, “unstable network connection” messages. | Use PingPlotter to confirm packet loss (pinging 8.8.8.8 or 1.1.1.1) and identify where it is occurring. Try a wired network connection. If the packet loss continues, try connecting your laptop directly to the modem (without the router). If you still see packet loss, contact your ISP. |
| Buffer Bloat | Choppy audio/video, “unstable network connection” messages. | Confirm that buffer bloat is your problem using the DSL Reports Speed test. If your score is worse than B, have a look at the steps suggested in this blog. |
| Saturated Network | Choppy audio/video, “unstable network connection” messages. | Identify (via your router’s user interface, or process of elimination) which devices in your household are using up bandwidth (BitTorrent and other peer-to-peer protocols are particularly notorious). Shut them off, or limit their bandwidth consumption (in the client). Or use the QoS feature available on some routers to prioritize the devices used for video conferencing over others. |